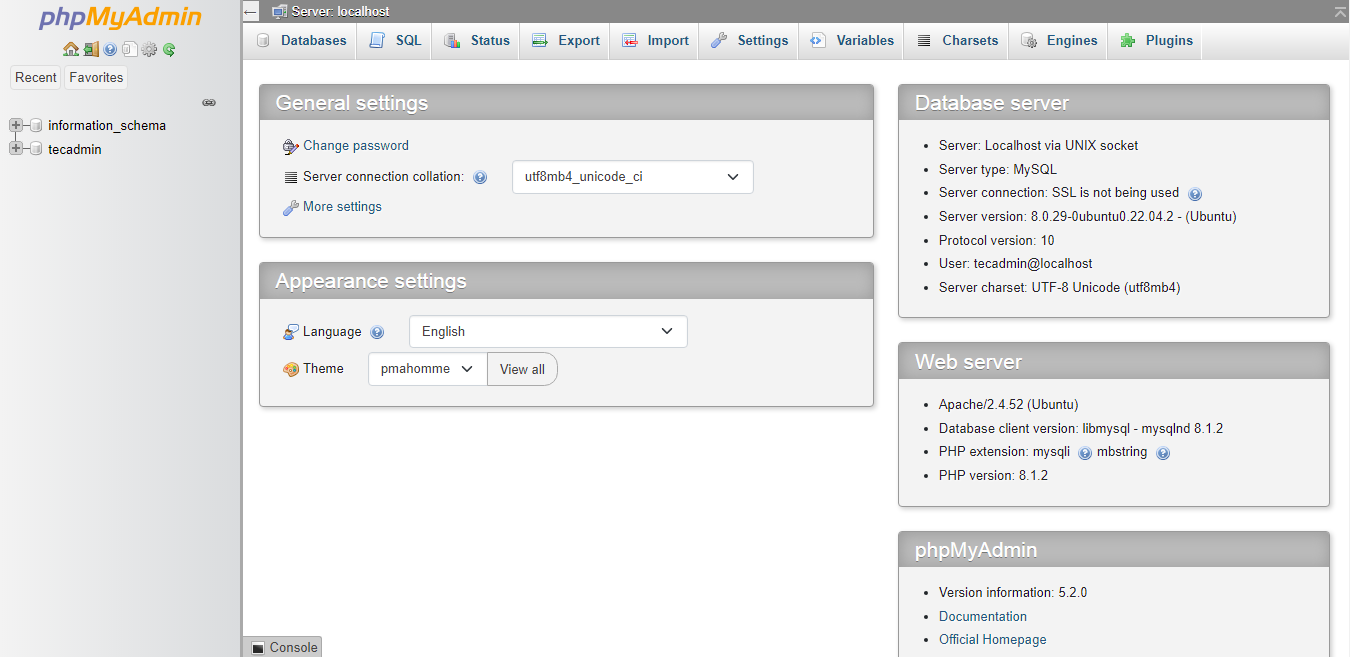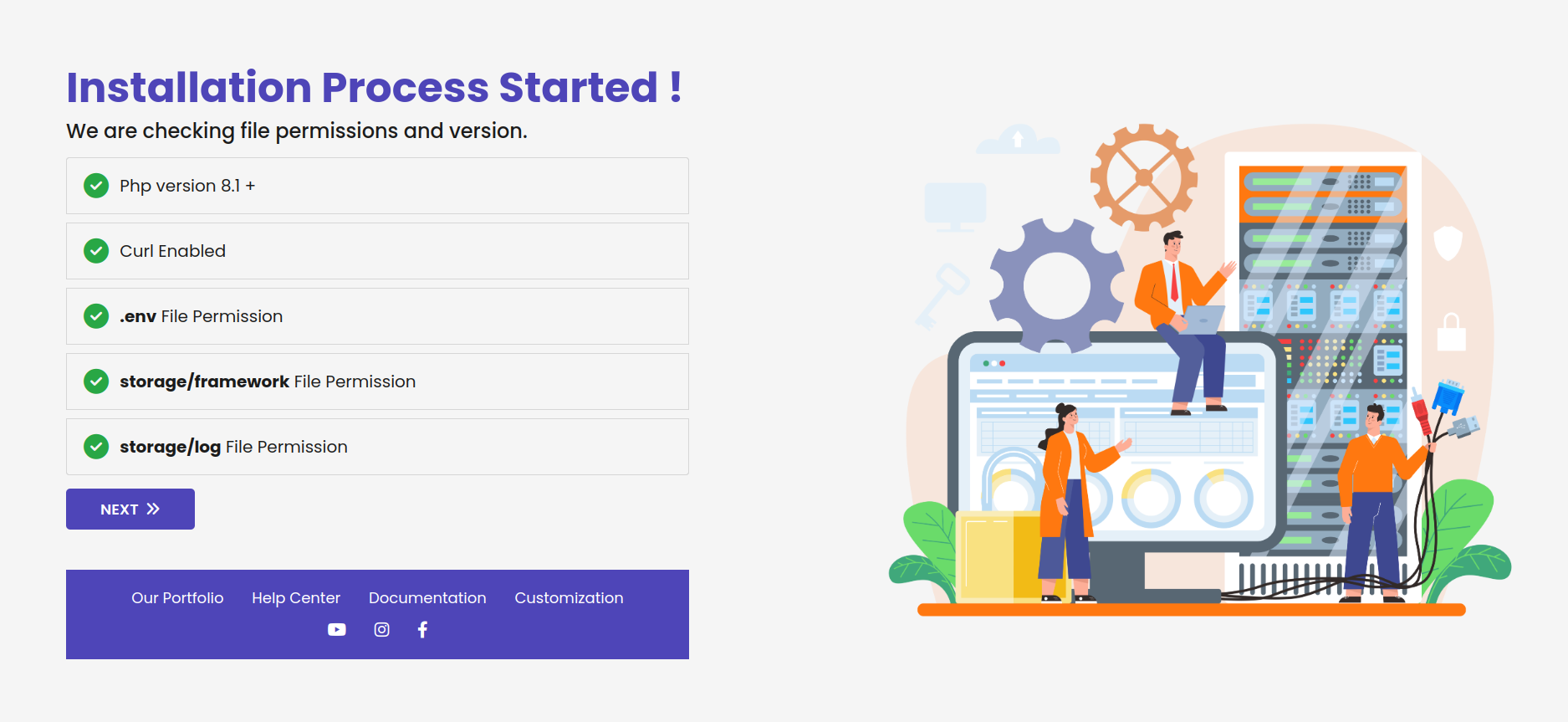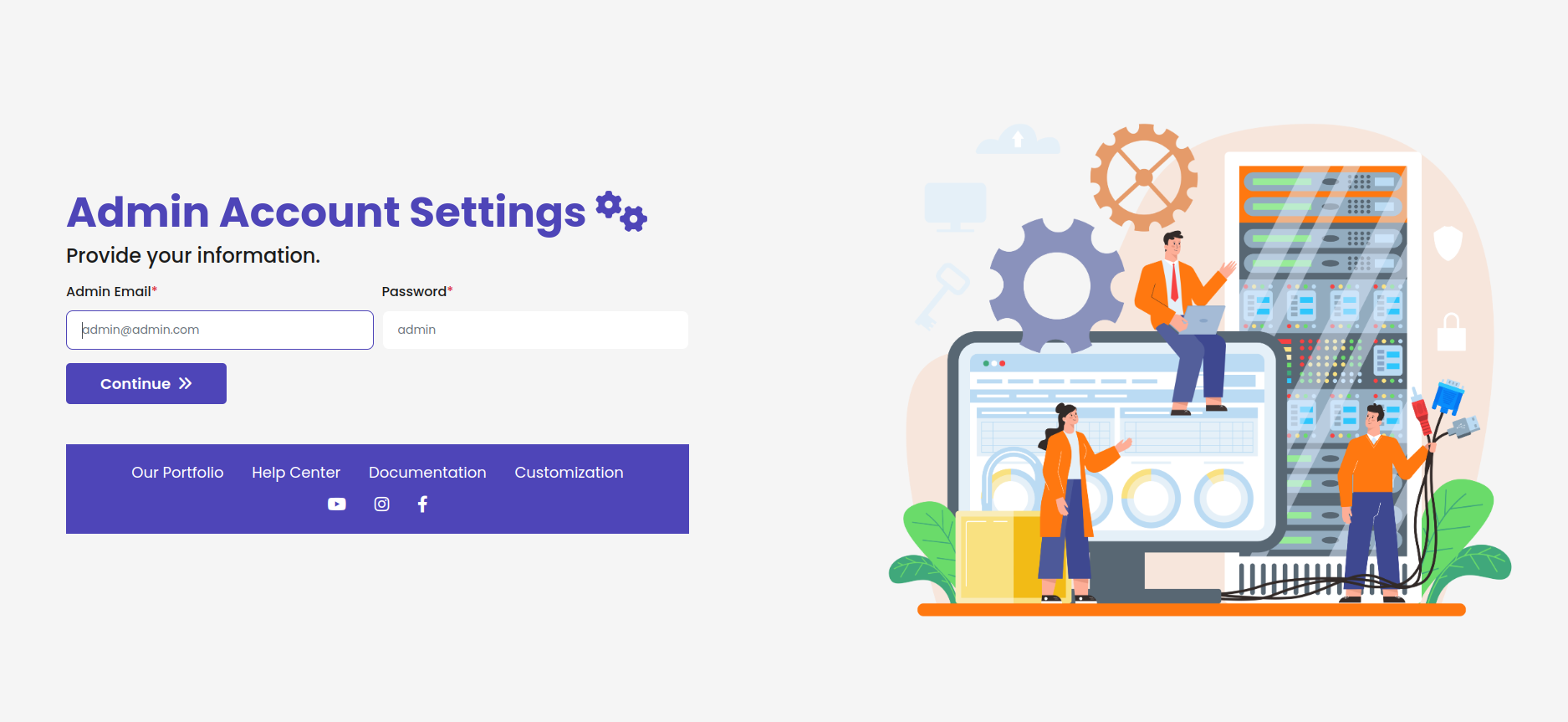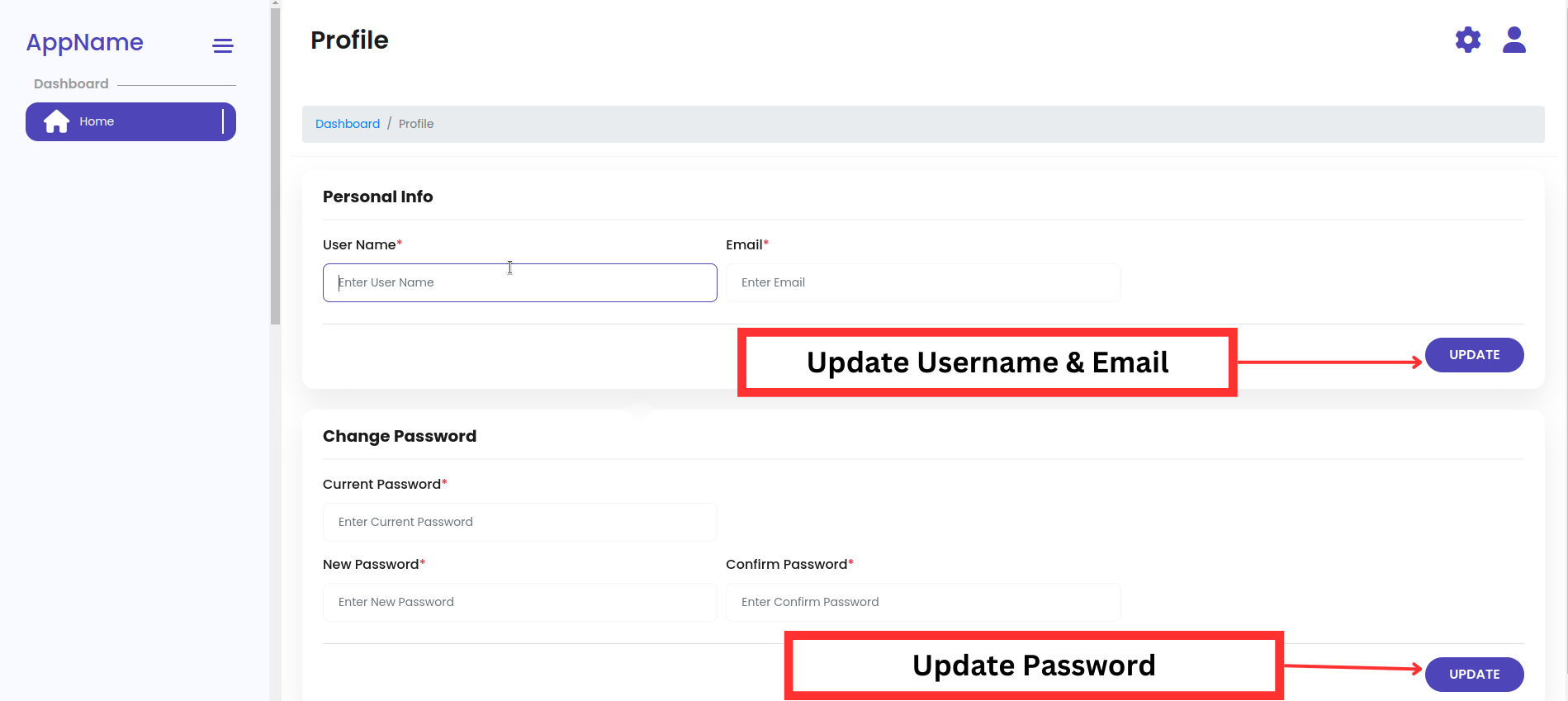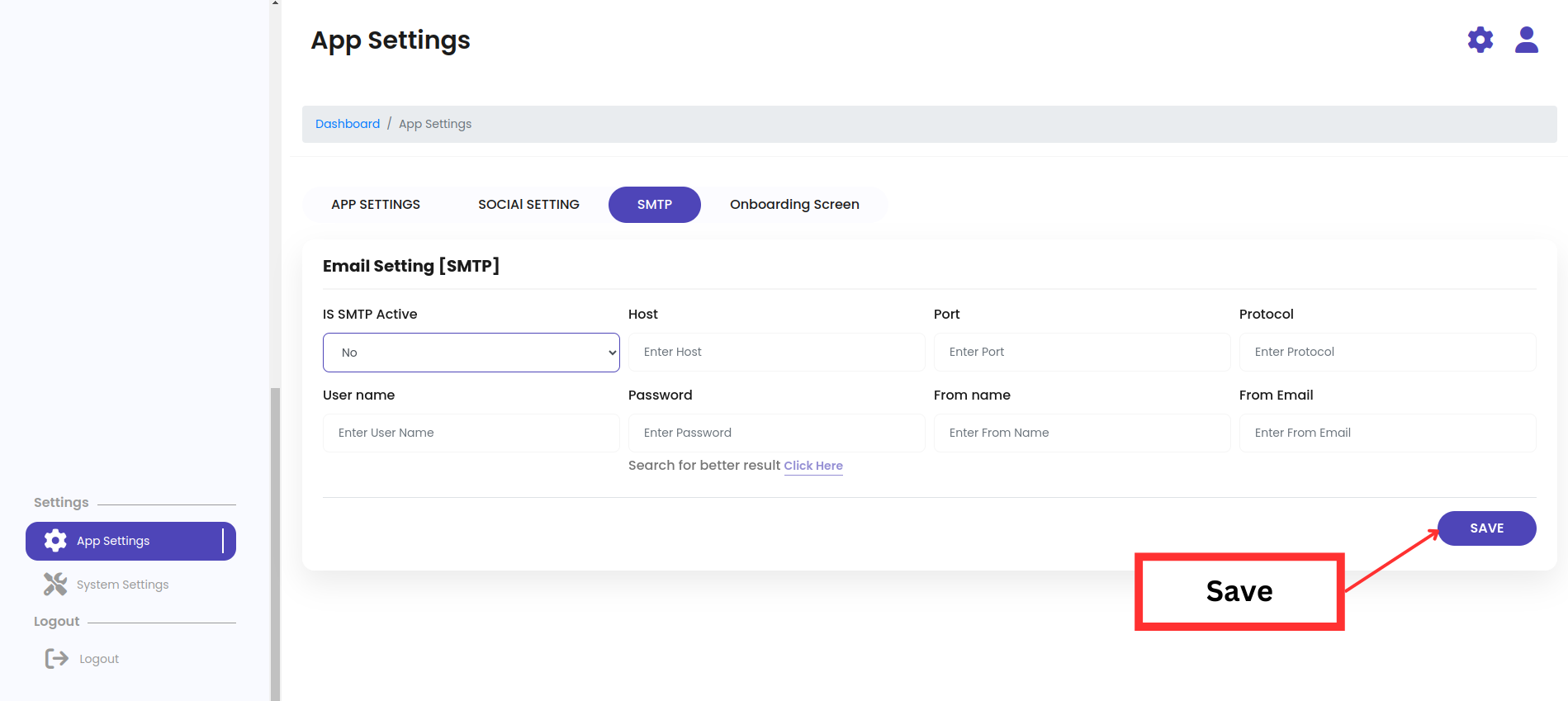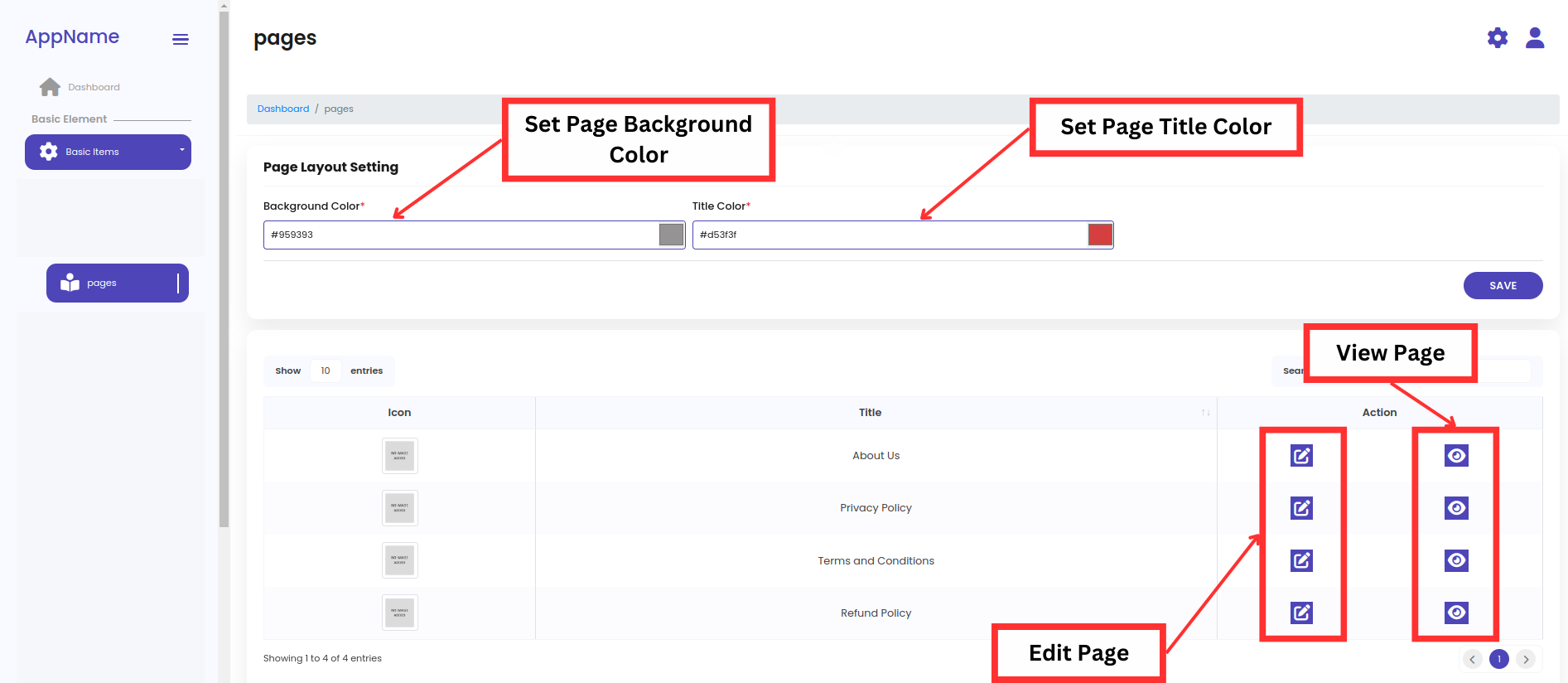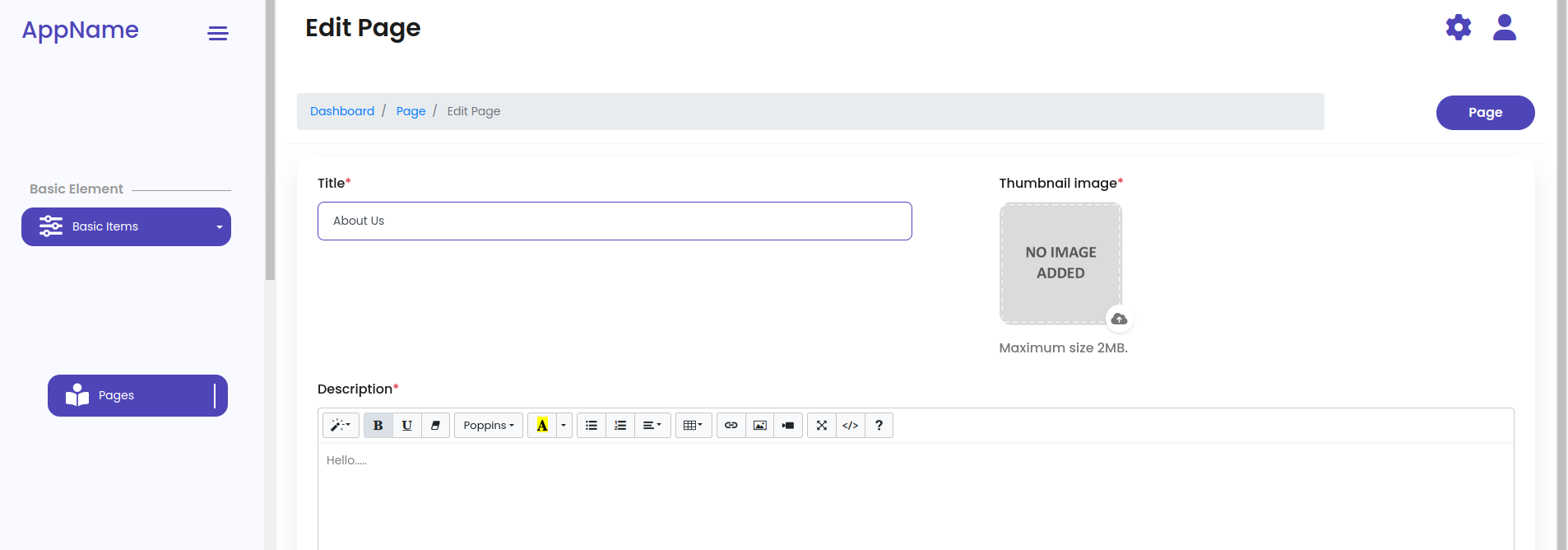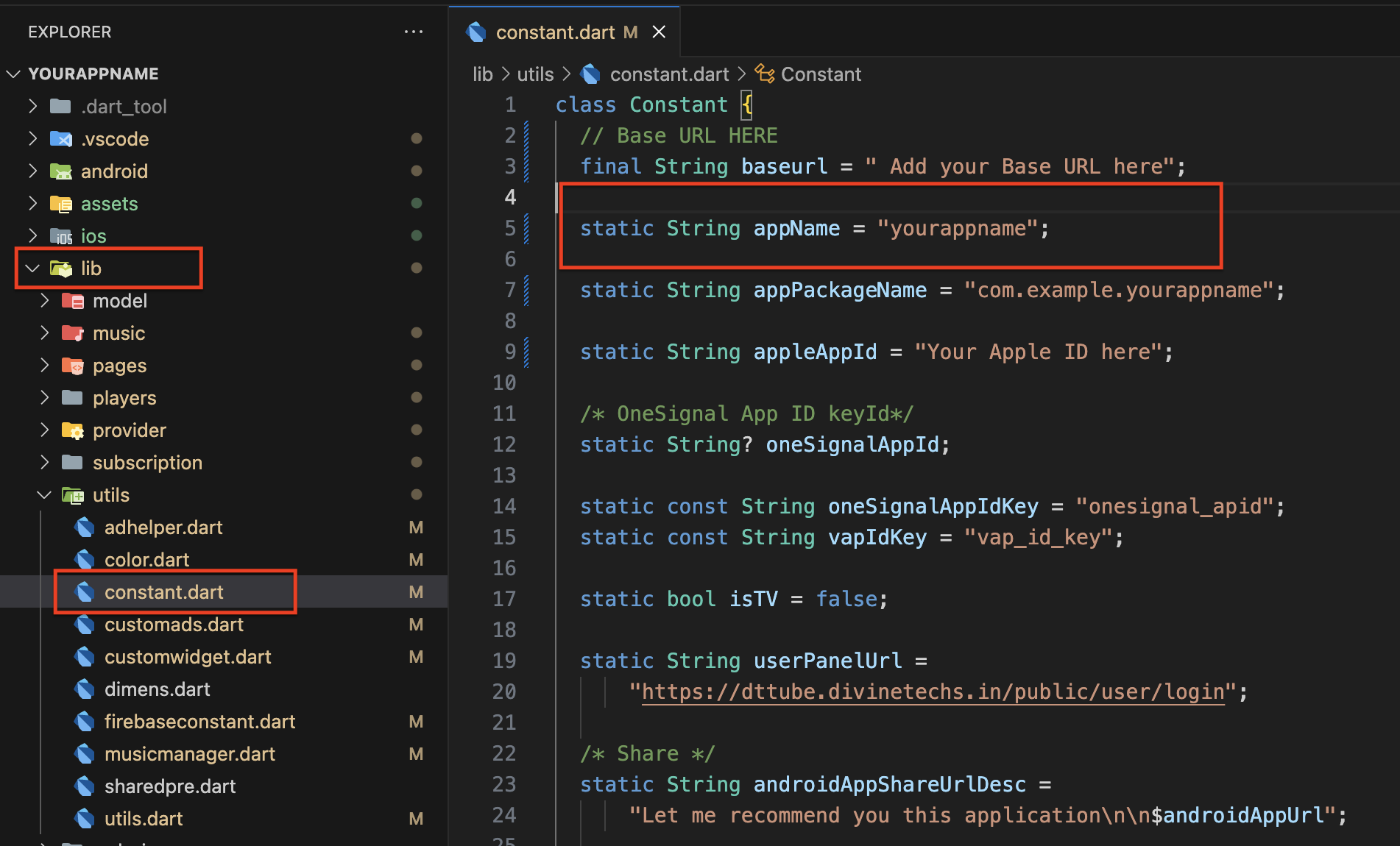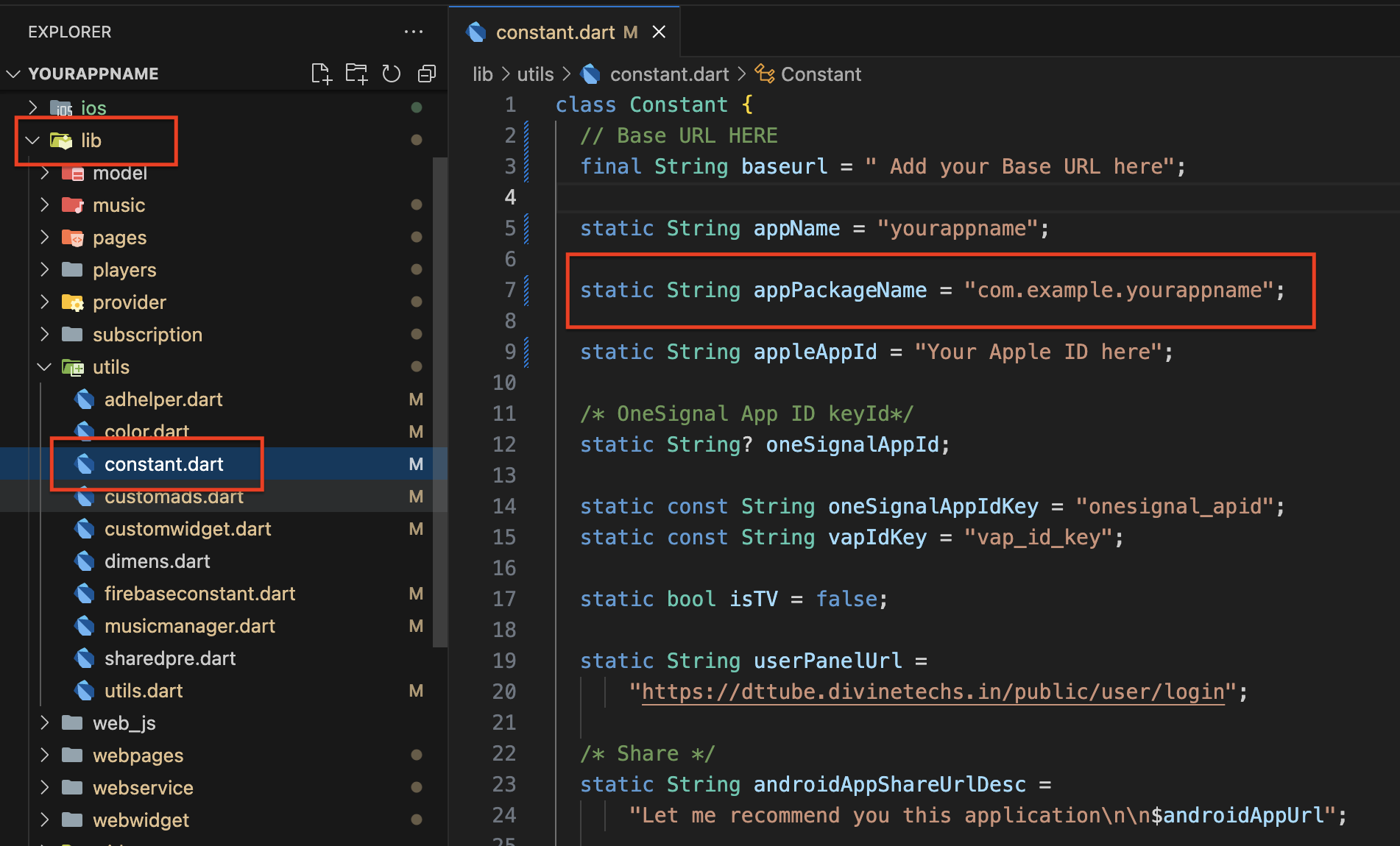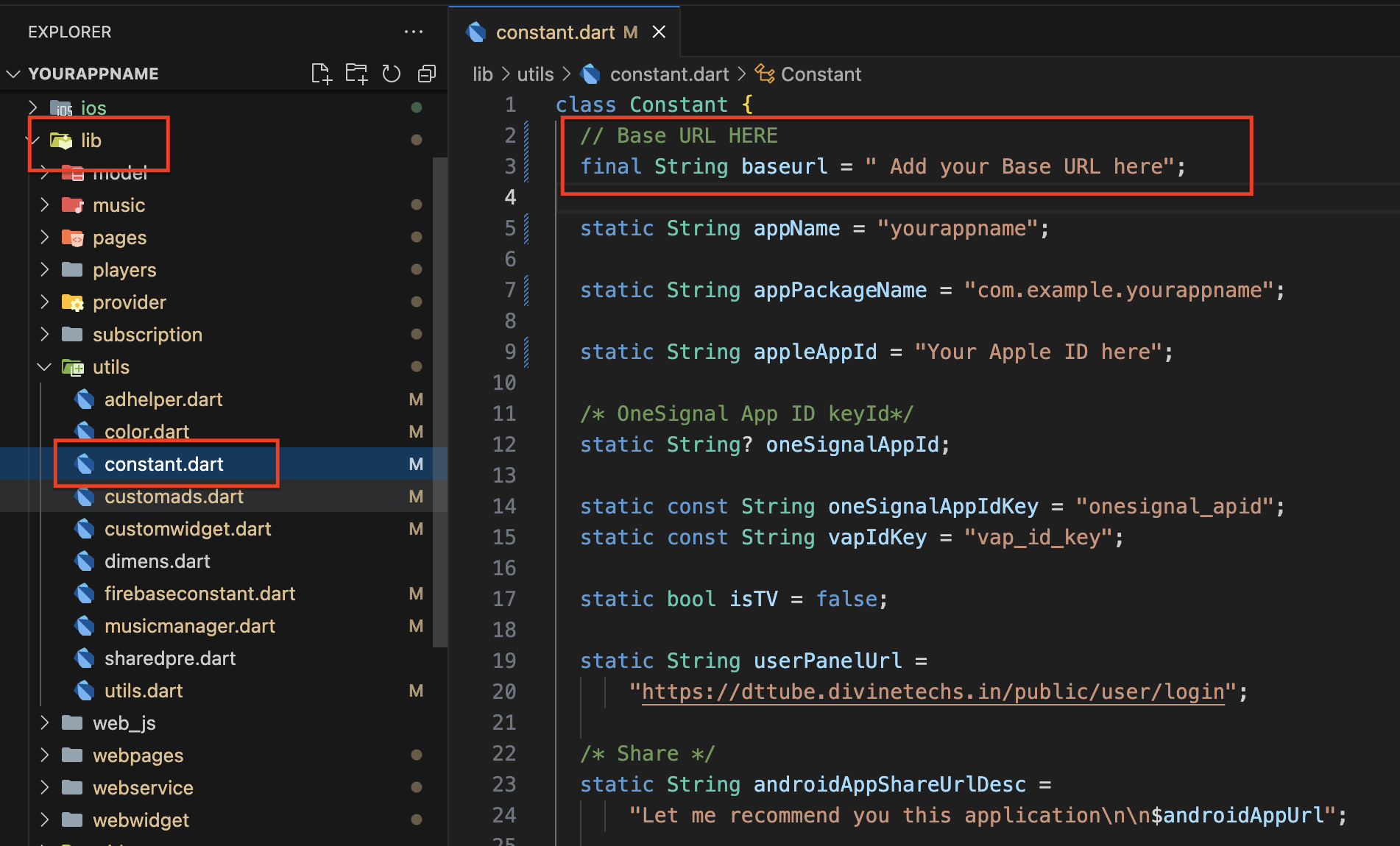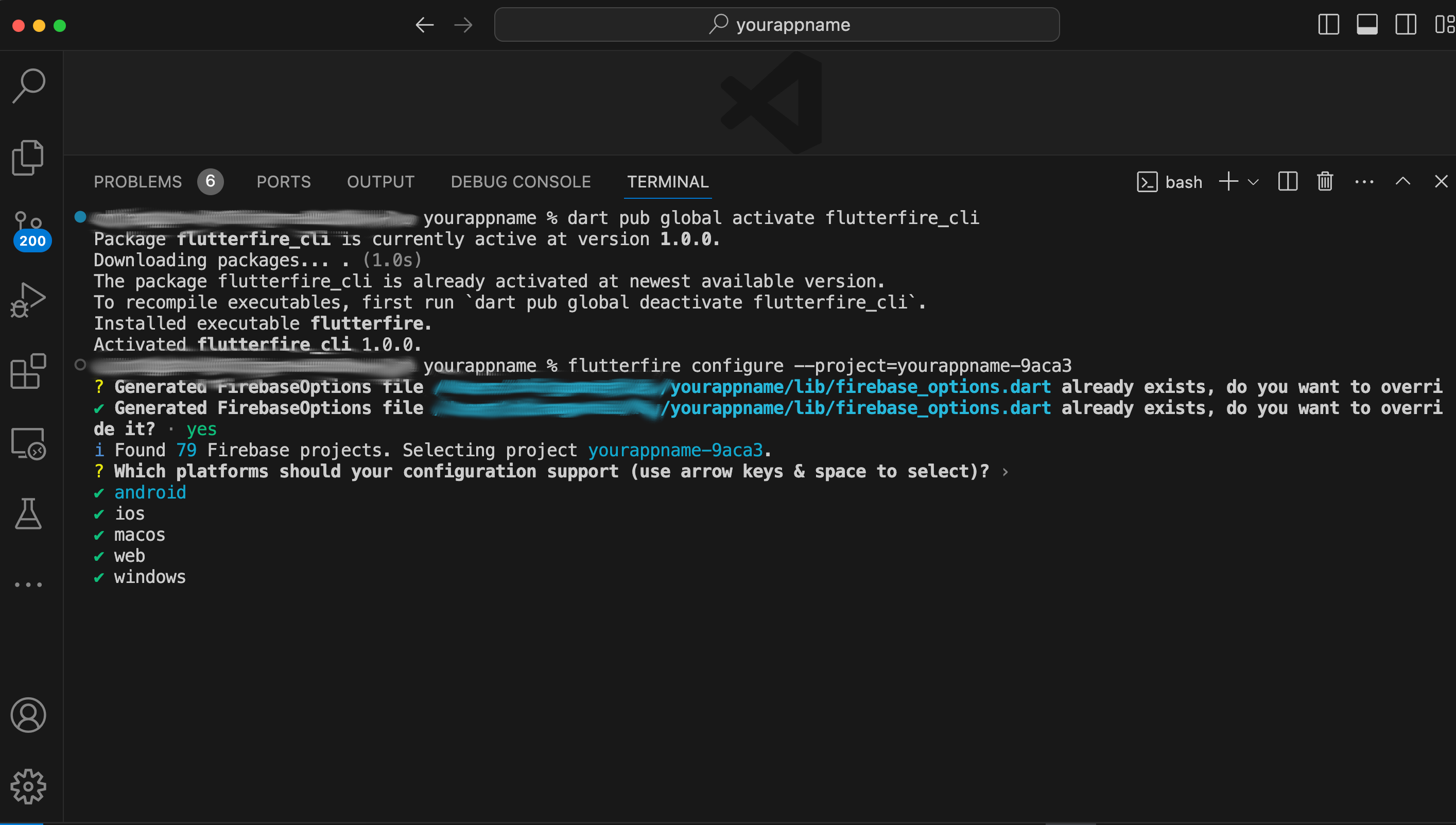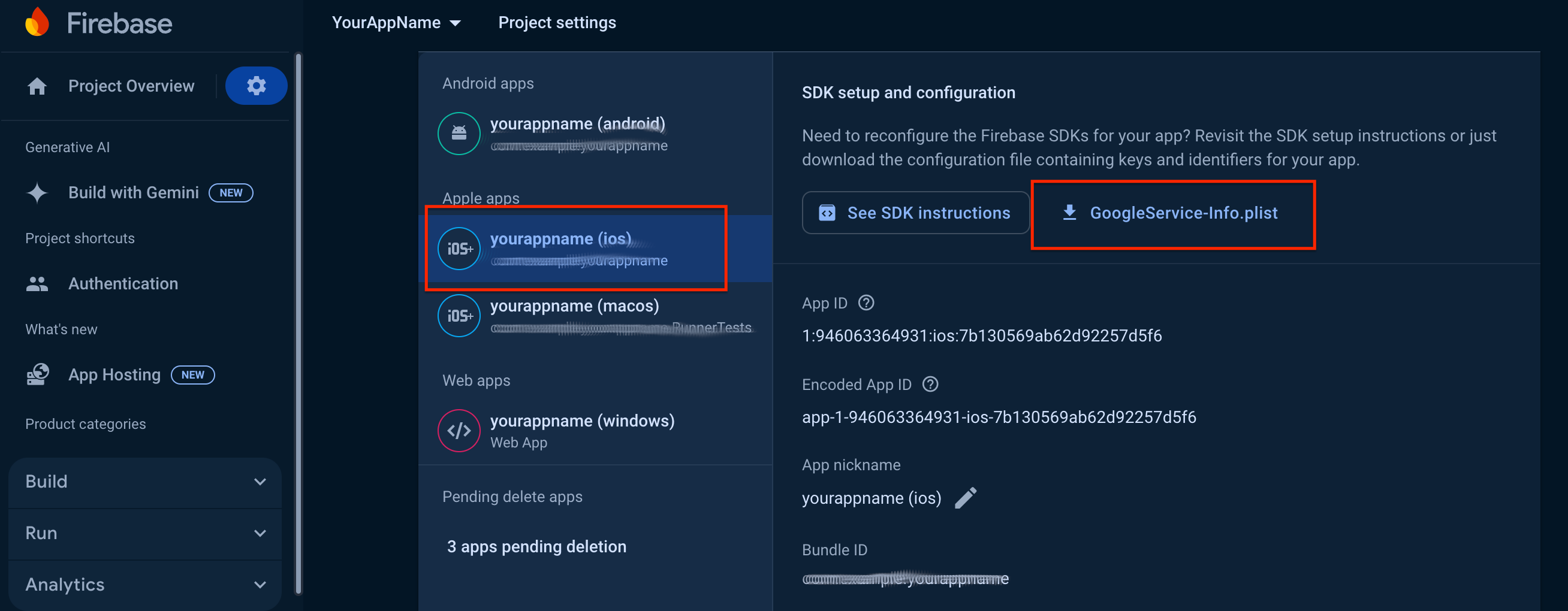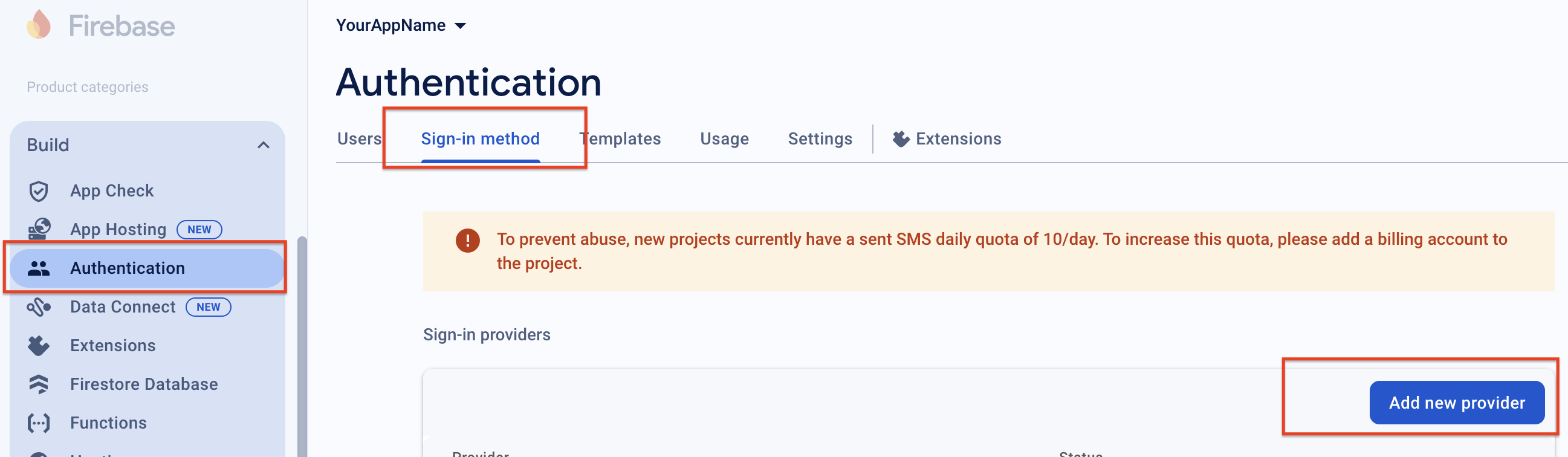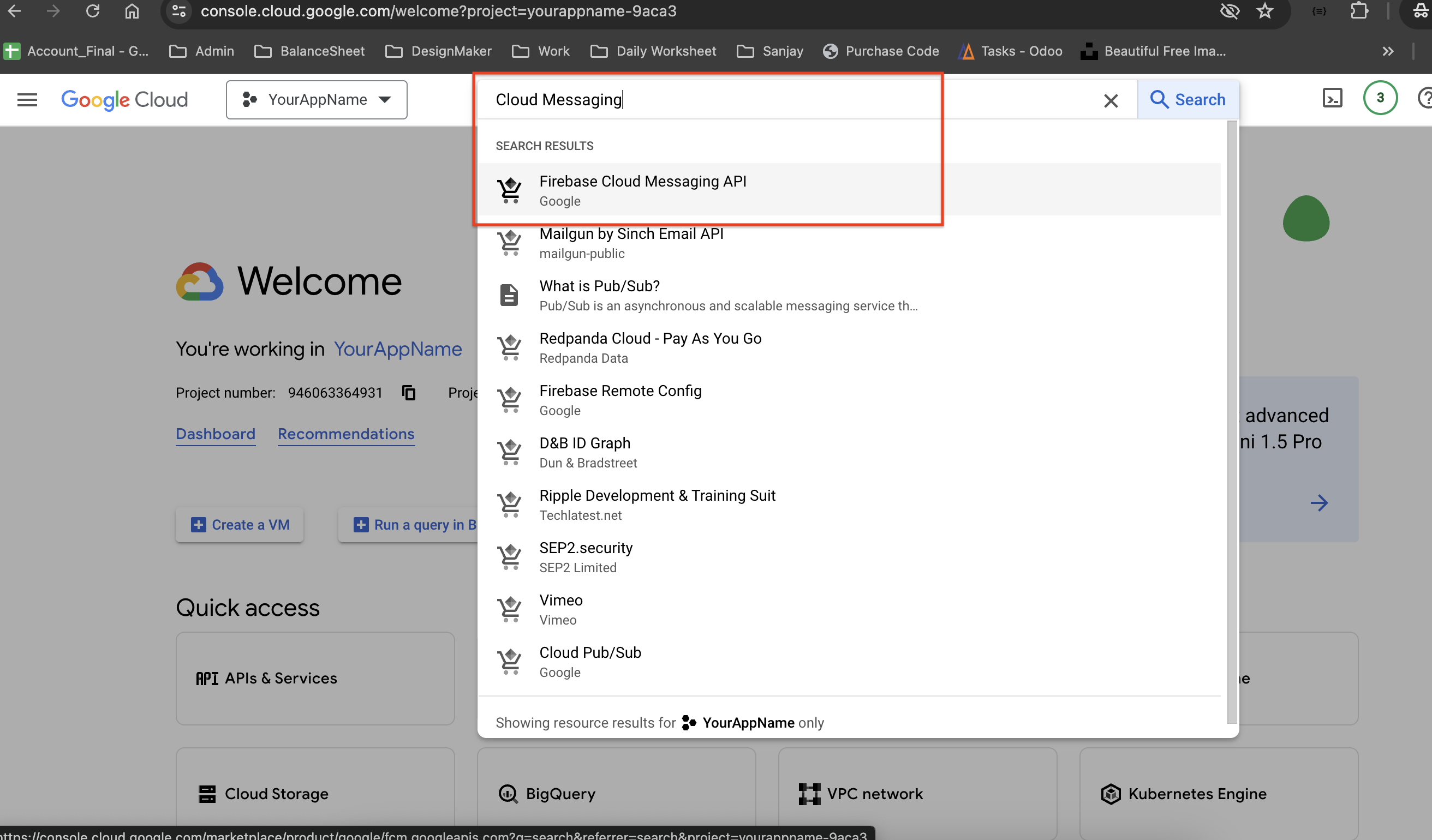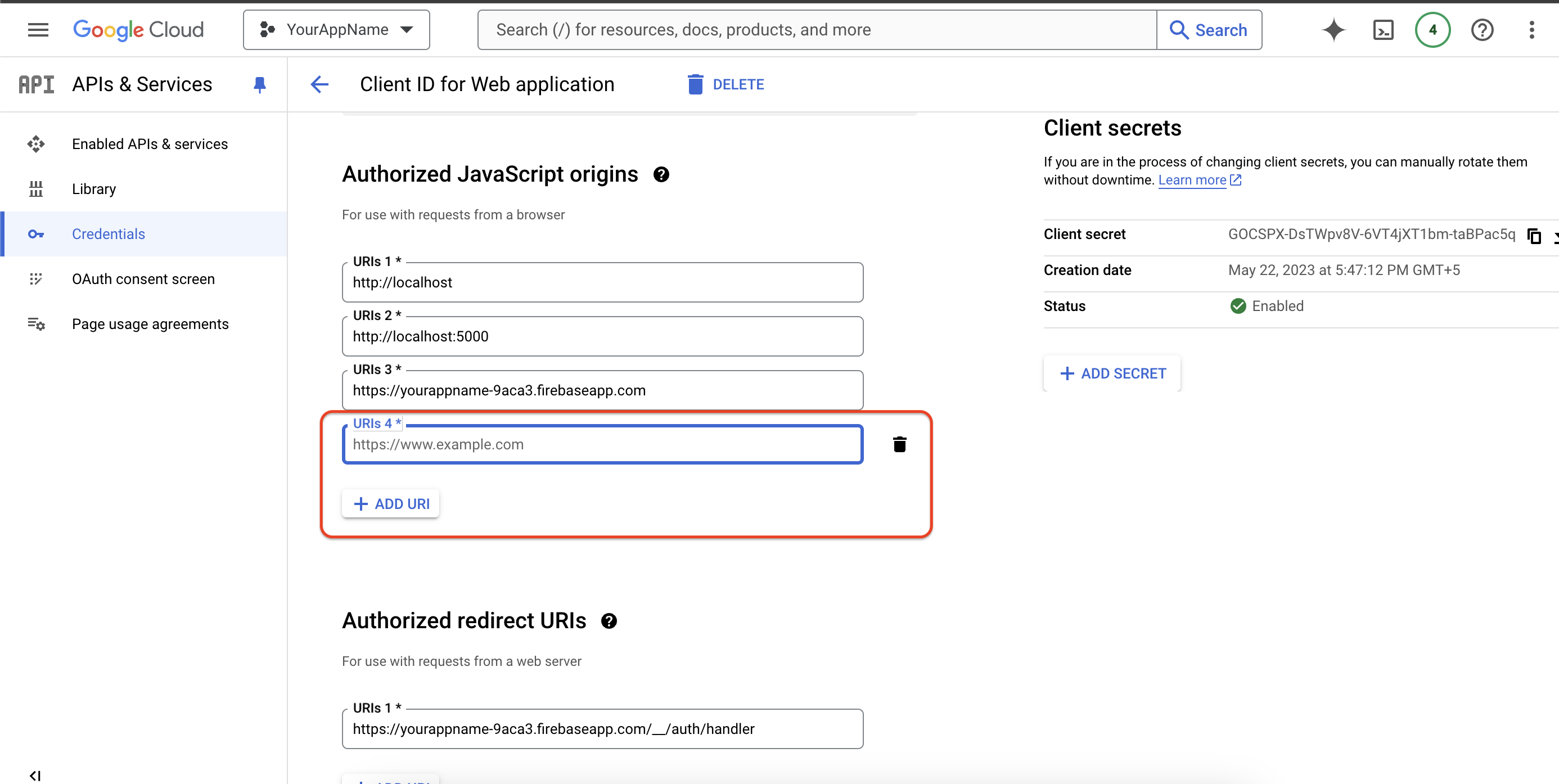Basic Configuration
Ensure you have the required tools and environment prepared before you begin
setting up the Admin Panel. This will help streamline the configuration
process.
Admin Profile
Use the following images to change Admin Profile Data &
Password.
App Setting
Refer to the images below to modify App Settings, including
changing the App Name, App Icon, App Description, and more.
API Configuration
Refer to the images below to manage your Base URL, and
configure or start Your App.
Currency Settings
Refer to the images below to manage your Currency Settings.
You can enter your currency details and manage Transactions.
Social Setting
Refer to the images below to modify your Social Settings and
add your Social Media Links, such as YouTube, Instagram, Facebook, etc.
SMTP Setting
Refer to the images below to modify your SMTP Settings and
configure Email Settings for Your Application. Ensure you input the
correct details to enable email functionalities. You need to provide the
following information:
- Host Name: (e.g., smtp.gmail.com)
- Port Number: (e.g., 587)
- Username: (e.g., admin@gmail.com)
- Password: Click Here to Get
Password
- From Name: (e.g., DivineTechs)
- From Email: (e.g., admin@gmail.com)
This configuration will enable email functionalities for client
applications.
Onboarding Screen
Refer to the images below to customize your Onboarding Screen
and add your application Splash Screen. Ensure that the visuals align
with your app's branding and user experience.
System Settings
Refer to the images below to manage your System Settings
including Clearing Cache, Backup Database, Inserting Dummy
Data, and Cleaning the Database.
Page Setting
To manage and customize your Social Pages, including About
Us, Privacy Policy, Terms & Conditions, and Refund
Policy, follow the instructions below.
In the Page Layout Setting section :
- Set Page Background Color : Use the color picker to set the
background color of your page.
- Set Page Title Color : Adjust the title color to match your branding.
In the Page List :
- View Page : Click the Eye Icon to preview how the page will look to
users.
- Edit Page : Click the Pencil Icon to make changes to the content and
settings of each page.
Use the images below for reference :
Page List Overview : Displays all your social pages with
options to view and edit them.
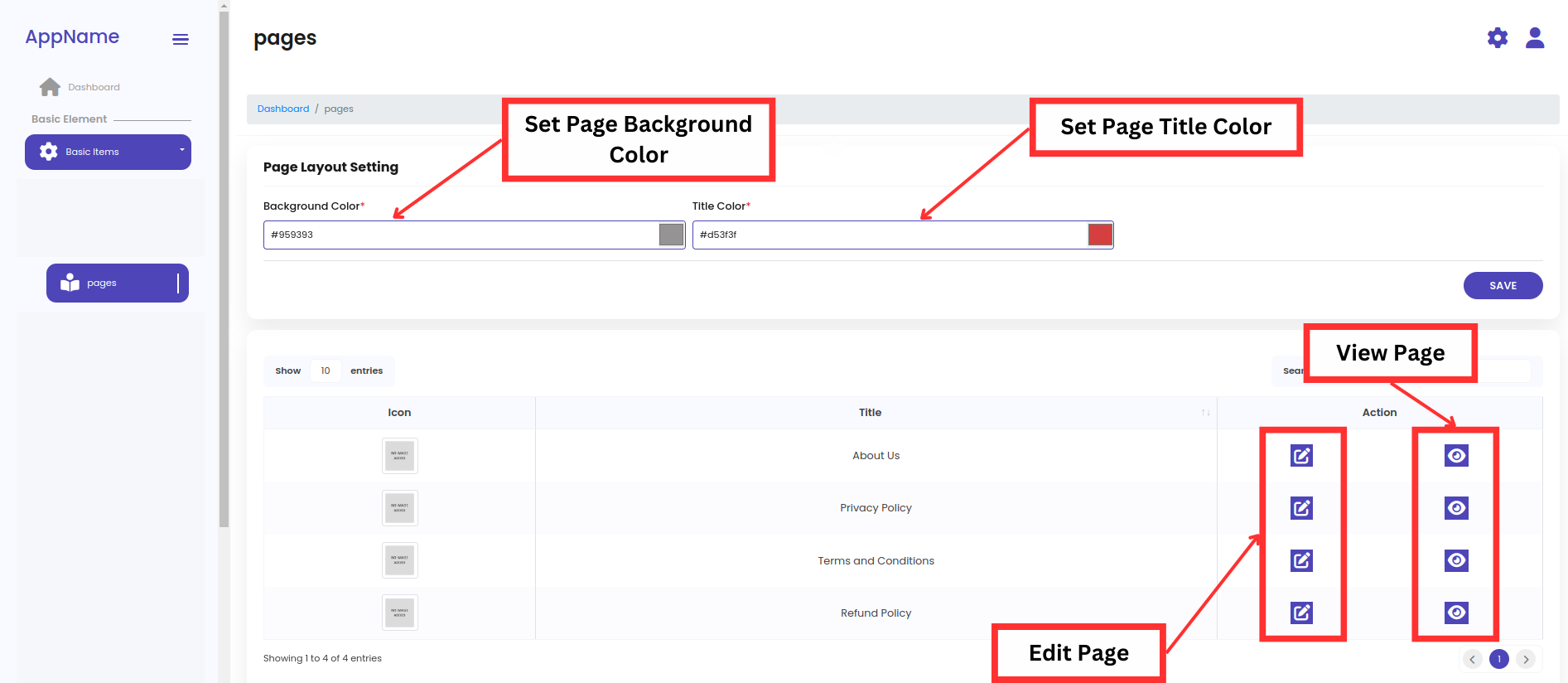
Edit Page Settings : Customize the appearance and content
of each page according to your preferences.
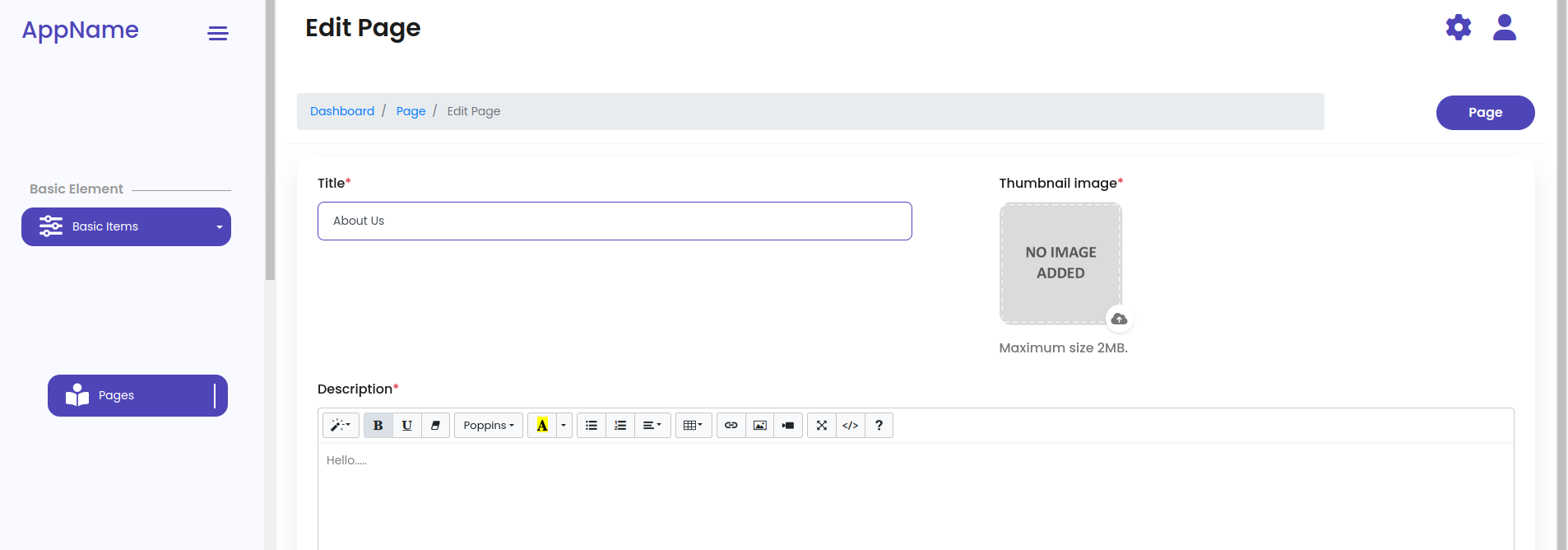
Payment Option Setting
Use the following images to manage your Payment Gateway
options, such as In-App Purchases, PayPal, Razorpay,
Stripe etc.
Push Notification Setting
Use the following images to manage your Push Notification
Settings and set up notification settings in OneSignal.
Ads Configuration
Ensure you have the necessary tools and environment ready before configuring
the ads settings in the Admin Panel. This preparation will make the setup
process smoother.
Admob Setting
Use the following images to manage your AdMob ads in the app,
including Banner Ads, Interstital Ads & Reward Ads.
Custom Ads Setting
Use the following images to manage your Custom ads in the
app, including Banner Ads, Interstital Ads & Reward Ads.
Content Configuration
Make sure you have the required tools and environment set up before you begin
configuring the content settings in the Admin Panel. This will help ensure a
smooth configuration process.
Manage Section
Refer to the images below image to Configure and
Organize various sections of Your App, including the Layout and
Content of the Home Page.